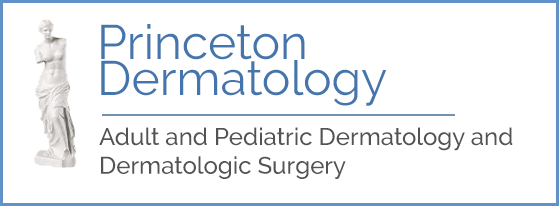Patient Portal
Access Your Patient Portal & Registration Forms Here:
Click below to login (or register) in the patient portal to complete or continue on your patient registration forms.
ENTER – PATIENT PORTAL & REGISTRATION FORMS
Pay Your Bill Here:
Click below to login (or register) in the payments portal to pay your bill online.
Patient Portal For Clinical Information
How to access the Patient Portal for Clinical Information:
- Please make sure you use Mozilla Firefox or Chrome browser. This portal is not compatible with other browsers.
- Login with the username and password you have been provided.
- You will be brought to a page where you are able to view, edit, and/or add information to your chart.
- For visit notes click on Appointments, then click on Past Appointments.
Guide to Patient Portal for Clinical Use:
• Contact Information and Insurance
If you need to change your Contact or Insurance Information, please call our office. DO NOT make these changes through the portal!
• Pharmacy
This tab allows you to enter your pharmacy information so your doctor can electronically send your prescription
1) Click on the “Add Sure Scripts Pharmacy” icon.
2) Enter the name and city of your pharmacy and click “Search.” You will see a list of pharmacies that fit the criteria entered.
3) Click on the pharmacy name in blue.
4) Verify the name, address, and phone number of the pharmacy and click “Next.” If you selected the wrong pharmacy, click “Remove” and research.
• Past Medical History
Allows you to enter your medical history and surgical history.
1) Click the small box to the left of each medical condition that applies to you. If you do not see your condition listed, select “Other” and type the condition in the box.
2) Scroll down to enter your surgical history.
3) If you have no medical conditions and/or previous surgeries, please click the box next to “None.”
4) Once you are finished, click “Save and Continue” at the bottom of the page.
• Skin Disease and History
Allows you to enter any previous skin problems.
1) Click the small box to the left of each skin condition that applies to you. If you do not see your condition listed, select “Other” and type the condition in the box.
2) If you have no previous skin problems, please select “None.”
3) Scroll down to answer more questions regarding your skin history.
4) Once you are finished, click “Save and Continue” at the bottom of the page.
• Medications
Allows you to enter all of your current prescription medications and most over-the-counter medications.
1) Click on the blank field next to drug name and start typing – medications will auto-populate for you. Click on the correct medication and a box will appear to the right. if you know the dose of your medication, select the appropriate dose by clicking on the medication name/dose in blue. If you do not know the dose, select the text “Add with unspecified dispensable.” You will see your medication listed below.
2) If you cannot find the correct medication, you can select “Other” and type it in.
3) If you are not currently taking any medications, click the “Mark No Medications” icon at the top of the page.
4) If you have selected a medication in error, simply click “Delete” to the right of the medication you wish to remove.
5) Once you are finished, click “Save and Continue” at the bottom of the page.
• Allergies
Allows you to enter any known drug allergies.
1) Click on the blank field next to allergy and begin typing – allergens will auto-populate. Simply click on the appropriate one. You will see your allergy listed below.
2) If you cannot find the correct allergy, you can select “Other” and type it in.
3) If you have no known drug allergies, click the “NKDA” icon at the top of the page.
4) Once you are finished, click “Save and Continue” at the bottom of the page.
• Social History
Allows you to document drug, alcohol, and smoking history.
1) Click on the boxes that apply to you. If none apply, select “None.”
2) Scroll down to select your smoking status. Click the box under “Smoking Status” and a drop down box will appear. Click on the statement that applies to you.
3) Once you are finished, scroll to the bottom of the screen and select “Save and Continue.”
• Problem List Allows you to view previous diagnoses given by your doctor.
*You are not able to change any information in this section.
• Tests and Results
Allows you to view any tests ordered by your doctor, as well as the results.
*You are not able to change any information in this section.